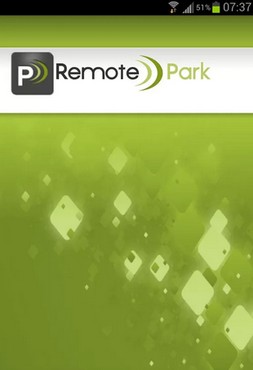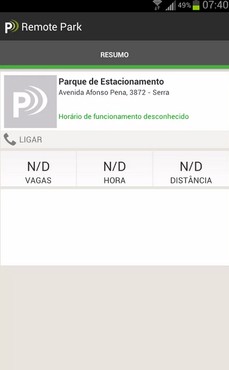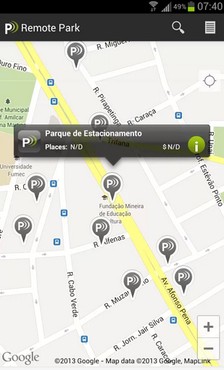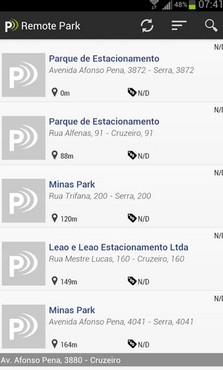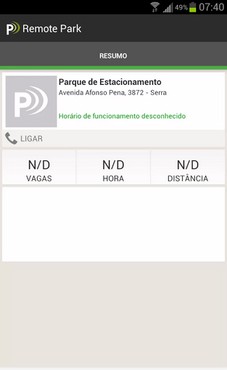Passo 1. Abra um navegador, digite o endereço do roteador Wi-Fi
(192.168.1.1, por exemplo) na barra de endereço e tecle “enter”. Essa
informação normalmente fica no corpo do aparelho ou no manual dele;

Passo 2. Será solicitado um usuário e senha, digite-os e tecle “enter”.
Essa informação também é padronizada e encontra-se no corpo do aparelho
ou no manual;

Passo 3. Dentro do painel de configuração do roteador, procure por uma
opção de configuração da rede sem fio. No aparelho usado nesse tutorial
essa opção é “WLAN Setting”, mas isso pode variar em cada dispositivo,
podendo ser “Wireless Setup”. Para saber a localização exata da
configuração de rede sem fio no painel de seu roteador, consulte o
manual dele;

Passo 4. Dentro da tela de configuração da rede sem fio, procure pela
opção SSID. O nome dessa opção pode variar, podendo estar como “ESSID”,
“SSID name” ou simplesmente “SSID”. Consulte o manual do seu aparelho
para ter certeza. Depois, clique dentro do campo SSID e digite o nome
que deseja usar para identificar a sua rede;

Passo 5. Ainda na área de configuração da rede, procure pela opção
“ocultar SSID”, ”Hide SSID” ou qualquer outro rótulo que indique a
função de ocultação do SSID (novamente, consulte o manual para saber o
nome correto). Marque a opção que permite esconder o SSID e depois,
clique no botão de confirmação que fica abaixo da tela de configuração. O
nome dele também costuma variar dependendo do dispositivo e fabricante,
podendo ser “Apply”, “Save changes”, “Confirm” ou qualquer outra
nomenclatura;

Passo 6. Feita e confirmada a alteração, todos os aparelhos que estavam
conectados na rede serão desconectados dela. Como o nome da rede mudou,
será necessário ir em cada um deles e conectar na rede. Para fazer isso
no Windows 7, clique no ícone de rede que fica ao lado do relógio do
Windows e quando aparecer a lista de redes sem fio, clique na opção
“outra rede” e depois no botão “Conectar”;

Passo 7. Na janela que aparece, digite o nome da rede e clique no botão “OK”, para continuar;

Passo 8. Aparecerá uma outra tela pedindo a senha da rede, digite-a e novamente clique no botão “OK”, para continuar;

Está pronto. Com essa mudança os possíveis ladrões de sinal Wi-Fi, nem
mesmo tentarão entrar na rede, já que, para eles ela não existe. Vale
lembrar que é preciso manter o nome da rede no mais absoluto sigilo,
senão a informação irá se espalhar e tornará a medida totalmente inútil.

















![Clique com o botão direito no ícone de Redes para acessar a Central de Rede e Compartilhamento (Foto: Reproduç]ao/Joelson Santos) Clique com o botão direito no ícone de Redes para acessar a Central de Rede e Compartilhamento (Foto: Reproduç]ao/Joelson Santos)](http://s.glbimg.com/po/tt/f/original/2013/09/18/acessar-gateway-1.png)